エアビームFAQ
-
- 14.
- 電池寿命が短い。
- 1. エアビームのアイコンが出ない/エアビームのアプリケーションが自動で起動しない/カーソルがポインターに切り替わらない
-
セキュリティ対策などのため自動再生(オートラン)が無効になっている場合があります。以下の手順でアプリケーションを起動してください。
例:
Windows XPの場合
マイコンピュータ > AIR BEAM > AirBeam.exeをダブルクリック
- 2. Microsoft社のパワーポイントのスライドショーでエアビームを操作した際に黒点が画面に表示されてしまう。
-
Windows Vista/7とパワーポイントとの間の画面の再描画によるものと考えられます。
ソフトのアップデータにて解消できます。
→アップデートはこちら
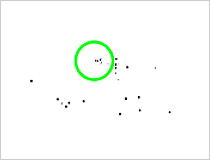
- 3. 動画を再生中にポインターの中心に黒点、周りに黒い影がでる、または、ポインター全体を囲むように黒い四角が表示されてしまう。
-
Windows XPでのビデオオーバーレイ機能の使用によるものと考えられます。この機能を無効にする事で、発生しなくなる場合があります。
例: Windows Media Player 11の場合 [メニュー] > [ツール] > [オプション] > 「パフォーマンス」タブを選択 > 「ビデオアクセラレータ」枠内「詳細」 > [ビデオ アクセラレータの設定] > 「ビデオアクセラレータ」枠内の「オーバーレイを使う」のチェックを外す
その他、お使いのアプリケーションにより設定は異なります。
※ビデオオーバーレイとは、動画の映像をデスクトップ画面の一部に重ね、はめ込み合成して表示する技術のことです。
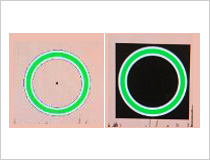
- 4. USB受信器が熱を帯びますが、問題ありませんか。
-
問題ありません。受信器ケースでの放熱設計のためです。
- 5. 遠隔地で画面の共有を行った場合にポインターの表示遅延や残像が起こってしまう。
-
エアビーム自体には画面の共有機能はありません。画面の共有には別途TV/Web会議システムをご用意いただく必要があります。そのシステム内に画面共有の設定機能があらかじめ整っていることが条件となります。
お使いのハードウェアの仕様(設定)や回線速度(混雑度合い)、共有用ソフトウェア(※)の仕様(設定)などにより表示遅延や残像が起こってしまう場合があります。遠隔地での画面の共有を行う場合、ハード・ソフトの各種マニュアル・回線状況・動作の事前確認をお願いします。例:
動作の事前確認
画面共有状態でデスクトップのアイコンやアクティブ・ウィンドウをドラックして動かした場合に遅延や残像がないことを確認します。遅延や残像が残る場合、エアビームでも同様な現象が起きます。
- 6. USB受信器を何度か挿し直していたら認識しなくなりました。
-
パソコンが不安定になっているおそれがありますので、パソコンからUSB受信器を取り外し、パソコンを再起動してください。
パソコンから受信器を取り外す際は、取扱説明書の手順に従ってください。例:
タスクバーのエアビーム・アイコンを左クリックして「終了」を選択 > デバイス・アイコンを左クリックして「USB 大容量記憶装置デバイス - ドライブを安全に取り外します」を選択 > 「ハードウェアの取り外し」が表示されたらUSB受信器を取り外す※ お使いのパソコンのOSにより表示・手順が異なる場合があります。
- 7. エアビーム本体の電源はいつ、ONにしたらよいですか。
-
お使いになる直前にONにしてください。未使用時は電源スイッチをOFFにしてください。
※電源スイッチがONになっていると未使用時でも待機時には電池を消耗します。(電池寿命、連続使用時間に影響します)
- 8. エアビーム同士で混信することはありますか。
-
ほとんどありません。エアビームはID設定を約1兆個持っており、エアビーム同士での混信の可能性は低いです。1台のUSB受信器に5台までID設定が可能ですので、1台のPCでエアビーム本体を5台まで交互に操作可能です。
- 9. ペアリングの際に誤って別のエアビームとペアリングしてしまうことはありますか。
-
ほとんどありません。ペアリング(ID設定)はUSB受信器をパソコンと接続した状態で行います。エアビーム本体をUSB受信器の半径約10cm以内に近づけてID設定ボタンを押すことで行います。
- 10. エアビームのUSB受信器をパソコンに接続するとマウスまたは、タッチパッドが使えなくなってしまう。
-
2台以上のマウスやキーボードを接続すると既存のマウスやタッチパッド、キーボードが無効となる場合があります。一旦、USB受信器をパソコンから外し、パソコンやマウスなどの設定を確認してください。
例:
[スタート] > [コントロールパネル] > [ハードウェア] > [サウンド] > [マウス]をクリックします。「マウスのプロパティ」が表示されます。「USBマウス接続時の動作」タブをクリック、「USBマウスを同時に使用する」を選ぶ。「OK」をクリック。※上記の例は問い合わせの一事例です。表現や設定方法はパソコン、マウスのメーカー各社により異なります。詳細については各社の取扱説明書やホームページにてご確認ください。
- 11. パソコンと無線で接続するプロジェクターを使用したら、プロジェクター側の画面にポインターが表示されない。
-
プロジェクターによっては無線接続(遅延を防ぐ)のため転送時間を短縮や、転送データを少なくするためにエアビームの表示に必要なウィンドウを転送していない場合があります。その場合、「レイヤードウィンドウの転送」を設定することで回避できる場合があります。
例:
EPSON社製プロジェクター(EMP-1815)の場合
EMP NS Connectionのオプション設定の「パフォーマンス調整」タブ内の「レイヤードウィンドウの転送」にチェックを入れます。※上記の例は問い合わせの一事例です。表現や設定方法はプロジェクター・メーカー各社により異なります。詳細については各社の取扱説明書やホームページにて ご確認ください。
- 12. エアビームを動かしていないのにポインターが上または下に移動してしまう。
-
キャリブレーション設定を行うことで回避できる場合があります。手順としてはエアビーム本体の電源をOFFにします。本体を机の上に静置して電源をONにして直ぐにポインター操作ボタンを1度押します。その後も静置させ、1~2秒待ってから操作し始めてください。
- 13. エアビームが思った方向に移動しない。
-
エアビームは本体が水平な状態からの手首の振れをパソコンのポインターの動作に変えています。そのため、なるべく水平な状態で、手首を上下左右に振って操作してください。
- 14. 電池寿命が短い。
-
電源をONにしたまま保管した場合、待機時にも電池を消耗するため電池寿命が短くなります。使用しない時は電源をOFFにしてください。また、長期間、使用しない場合は本体から電池を取り出してください。
尚、単4形アルカリ乾電池での測定値を電池寿命に設定しております。そのため、同形のエネループ充電池やマンガン乾電池を使用した場合、表記の電池寿命よりも短くなります。
- 15. ポインター操作ボタンを押さなくてもポインターを表示しておくことはできますか。
-
ポインターを据え置き表示させたいところでポインター操作ボタンをダブルクリックすると、ポインターが点滅して表示したままにすることができます。
- 16. マウスのような使い方は出来ますか。
-
エアビーム(ELA-P1N)は、レーザーポインターと同様なベーシックな仕様(ポインター表示、ページ送り・戻し)に設計されているため、マウス機能(左右クリックなど)には対応していません。
エアビーム・マウス(ELA-P2)は、マウス機能(左右クリックなど)に対応しています
- 17. Windows 7 starterでエアビームは使えますか。
-
Windows 7 starter に関してはモバイル用パソコンメーカー向けOEM OSになるため画面の再描画機能が制限されており、エアロ機能を搭載していません。そのため、指示線モードでの使用を提案してください。指示線モードではエアビーム・ソフトウェアで画面の再描画を行なっているため、黒点の残像症状は、でません。
- 18. エアビームのソフトウェアAirBeam.exeを(マイ)コンピュータから以外の方法で手短に起動できますか。
-
エアビームのソフトウェアのショートカット・アイコンをデスクトップに作成することでアイコンのダブルクリックで起動できます。ただし、エアビームを起動する前にUSB受信器をあらかじめ接続しておく必要があります。
例:
ショートカット作成手順
(マイ)コンピュータ内のAIR BEAMを選択し、その中のAirBeam.exeにて右クリックしてメニューから[ショートカットの作成]を選択する。エラーメッセージの「デスクトップ上に作成しますか?」でOKをクリックします。
- 19. 急にエアビームのポインターが表示されずマウス・カーソルに切り替わった。
-
エアビームの受信器とパソコンとの間の通信が途切れるとエアビームのアプリケーションは終了します。USBポートが不安定な場合に起こる場合があります。別のUSBポートに接続し直してお試しください。
- 20. エアビームのUSB受信器をウィルスに感染してしまったパソコンと接続したことがある場合、USB受信器を介在した感染の恐れはありますか。
-
感染の恐れはありません。エアビームのUSB受信器はCD-ROMのようにパソコンに認識されるためウィルスに感染したパソコンから感染することはありません。また、USB受信器には自由に書き換え可能なメモリは搭載しておりません。
- 21. ポインタを表示すると画面が拡大されたように見える。
-
WindowsのDPI設定を変更している場合に以下のような症状が発生する場合があります。
●指示線モードにしたとき
●設定モードの変更したとき
●色をスポットライトにしたとき
以上の操作をしたときにポインタを表示すると画面が拡大されたように見える場合があります。対処方についての詳細は下記PDFをご確認ください。




