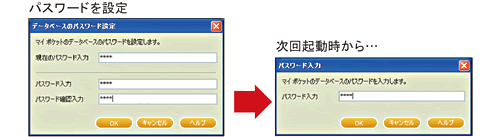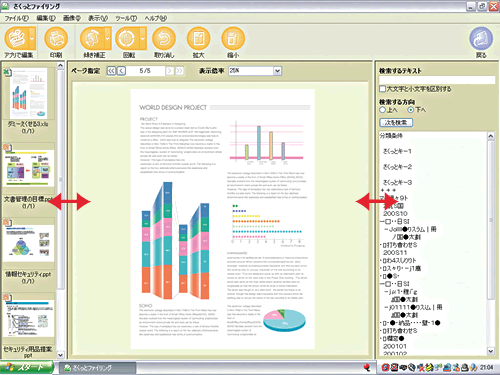【Ver.1.50 から Ver.2.00 への変更点】
画像/PDFファイルをWord/Excelファイルに変換できるようになりました。
変換したい画像/PDFファイルを選択し、ツールバーまたは右クリックメニューから、
ファイル変換・メール添付・ファイル書出しを選択すると、Word/Excelファイル
に変換して実行することができます。
元データの無いスキャンした紙データや画像データをWord/Excelで2次活用して業務効率を向上できます。

さくっとファイリングを終了せずに、サーバーデータベースへの接続を手動で切断できるようになりました。
サーバーデータベースへの接続を[データベース]メニューから切断できるので、編集権限ユーザーの交替をスムーズにできます。
【Ver.1.00 から Ver.1.50 への変更点】
フォルダ単位でドラッグ&ドロップして登録できるようになりました。
さくっとファイリングのメイン画面またはプログラムアイコンに複数のファイルを含むフォルダをドラッグ&ドロップすると、フォルダ単位でまとめて複数のファイルを登録する登録画面が起動します。
(注)1度にドラッグ&ドロップできるフォルダは1つだけです。フォルダの中のフォルダ数・ファイル数の制限はありません。
スキャナのメーカーダイアログを使用せずにスキャンできるようになりました。
[スキャン]ボタンをクリックすると表示されるスキャナの設定ダイアログで、使用するスキャナ・スキャンタイプ・用紙サイズ・カラーモード・解像度を設定し、[スキャン]ボタンをクリックするとスキャンを開始します。
詳細な設定等でメーカーダイアログを使用したい場合は、[メーカーダイアログを使用する]のチェックをオンにしてください。
フラットベッドスキャナで使用する際にスキャン実行後にTWAIN画面を閉じない設定にすることも可能になりました。
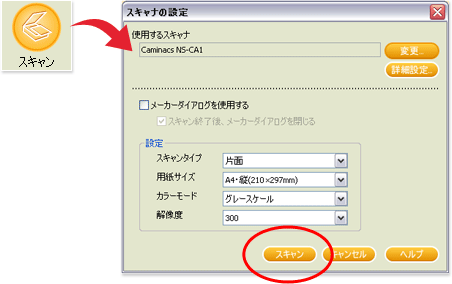
スキャナからの登録時に、画像の向き修正や不要なページの削除ができるようになりました。
[スキャン]ボタンまたはドキュメントスキャナ(NS-CA1)のファンクションボタンからスキャン実施後に表示されるスキャナからの登録ダイアログ中の[プレビュー]ボタンをクリックするとスキャンした画像を一覧表示できます。画像の回転と不要な画像の削除が可能です。
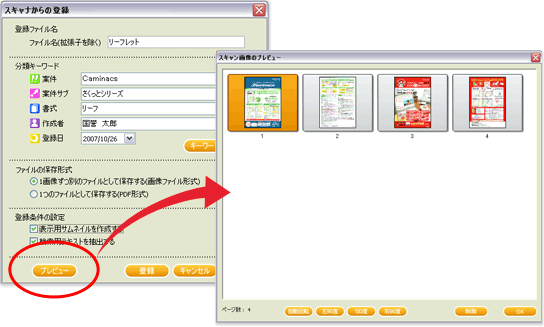
ドキュメントスキャナ(NS-CA1)のファンクションボタンからのスキャン時にも自動回転やテキスト抽出をできるようになりました。
(注)コクヨドキュメントスキャナNS-CA1のスキャナソフトウェアのバージョンがV1.0.0.5以上である必要があります。
ファイル登録時の登録日を環境設定で設定できるようになりました。
[ツール]メニュー→[環境設定]をクリックすると環境設定ダイアログが起動します。[ファイルの登録]タブをクリックし、登録日の設定を変更します。
(注)「手動設定」を選択すると、登録時にはPCの現在日時が表示され編集が可能です。「自動設定」を選択すると、登録時には現在日時・更新日・作成日のうち、選択した日付が表示され編集はできません。
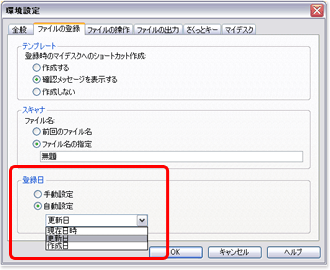
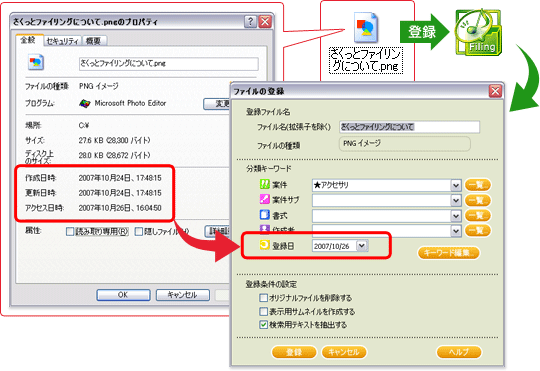
ツリー表示エリア上でキーワード名を変更できるようになりました。
変更したいキーワード上で右クリック→[キーワード名の変更]クリックでツリー上のキーワード名が編集モードになります。キーワードを編集すると階層直下のファイルのキーワード名がすべて変更されます。
サムネイルまたはテキストが未作成のファイルを検索し、まとめて作成できるようになりました。
検索エリアを詳細検索に切り替え、「サムネール作成・テキスト抽出」条件の[サムネイル未作成]・[編集後サムネイル未作成]・[テキスト未抽出]・[編集後テキスト未抽出]のチェックをオンにして検索を実行し、検索結果のファイルをすべて選択して[更新]ボタンをクリックします。
抽出したテキストを編集できるようになりました。
ビュー画面のテキストエリアの[テキスト編集]ボタンをクリックするとテキスト編集ダイアログが起動します。テキストを編集後に[OK]ボタンをクリックすると編集内容が保存されます。
さくっとファイリングデータベースのバックアップを作成できるようになりました。
[データベース]メニュー→[データベースのバックアップ]をクリックし、作成先を指定してください。
バックアップ作成したデータベースを開くには、[データベース]メニュー→[データベースを開く]をクリックすると表示されるデータベースを開くダイアログでデータベースの種類と保存した場所を指定して[OK]ボタンをクリックします。
キーワード一覧から使用していないキーワードをまとめて削除できるようになりました。
[ツール]メニュー→[キーワードの編集]をクリックするとキーワードの編集ダイアログが起動します。一覧で「○」が表示されているキーワードが使用中のキーワードです。[クリーンアップ]をクリックすると使用していないキーワードを削除します。接続していないサーバーのキーワードはチェックできませんのでご注意ください。
ジャストシステム社の一太郎ファイルのサムネイル作成・テキスト抽出・PDF変換が可能になりました。
対象ファイル:一太郎(2007/2006/2005)(*.jtd, *.jtt)
(注)一太郎2006でサムネイル作成を行うと、サムネイル作成処理が進まくなるエラーが起こる場合は、一太郎2006のPrintDocumentマクロのエラーです。一太郎2006を1.0.1.1以上にアップデートしてください。