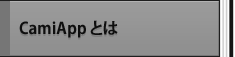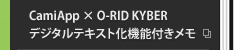【重要なご案内】
CamiAppアプリは2021年12月24日にてダウンロードページへの公開を終了いたします。お手持ちのCamiAppアプリは公開終了後もご利用いただけますが、OSのバージョンアップ等により正常に動作しなくなることがあります。必要なデータは、あらかじめ連携先やアルバムに転送・保存ください。ご了承のほどお願い申し上げます。
詳細はこちら専用アプリについて
Q.2 Q.3明かりの環境によって、ページが反射して一部分が白くなってしまいます。
Q.4iOS版アプリからEVERNOTEへアップロードしたときエラーメッセージ「EVERNOTEへのアップロードに失敗しました。 エラーコード:-1」が表示されます。
Q.5 Q.6 Q.7 Q.8 Q.9Windows ストアアプリ版アプリを終了する方法はありますか?
Q.10iOS版アプリで超高画質(2400pixel)のファイルがi.softbankのメールで送信できません。
Q.11Android™版アプリで撮影ボタンを押したとき、「カメラ接続エラー」が表示されます。
Q.12共有するファイル形式をPDFに変更するにはどこで設定すればよいですか?
Q.13タイトルに「&(半角)」を入力してSugarSyncに共有するとエラーになる。
Q.14Android™ OS2.Xで編集機能を利用したとき、透明度をあげたペンツールで描画すると、消しゴムツールのように描画が消えるときがある。
Q.15Android™ OS2.1でAndroid™ 版アプリV1.10.0にアップデートしたら、OneDriveのアカウント設定がなくなった。
Q.16CamiAppアプリからストレージ系の各クラウドサービスへアップロードしたときのファイル名はどのようにつけられるかわからない。
Q.17CamiAppアプリ>[設定]>[共有・共有形式]で設定した各サービスのアカウントIDとパスワードはアプリに保存されているのでしょうか?
Q.18キヤノン ドキュメントスキャナーからCamiAppアプリへ直接スキャンした画像を読み込む方法が知りたい。
Q.19PFUドキュメントスキャナー ScanSnap iX500からCamiAppアプリへ直接スキャンした画像を読み込む方法が知りたい。
Q.20Evernote Businessへのアップロードを利用する際に注意事項はありますか?
Q.21Evernote Businessでビジネスノートブックを選択すると、「書き込み権限がありません。」と表示され、ビジネスノートブックを選択できません。
Q.22データ保管BOXへのアップロードを利用する際に注意事項はありますか?
Q.23 Q.24 Q.25 Q.26Windows ストアアプリ版は、iOS版やAndroid™版と同じ機能が使えますか?
Q.27CamiAppアプリ内で入力したすべての情報が情報付PDFに入らない場合があります。
Q.28iOS 6以前では、iOS版V1.19.0の新しくデザインされた画面にならない。
Q.29Windows 8.0からWindows 8.1へのアップデートのとき、CamiAppアプリが消去されてしまう。
Q.30専用アプリについて
Q.2撮影しても認識できません。
A 以下の2点をご確認ください。
1. 撮影するタイプを正しく選択してください。
[カメラ]もしくは[アルバムから選択]をタップ後、[設定]をタップし「タイプを選択」で選択します。
タイプを追加削除する場合は、[よく使うタイプを追加...]をタップし、「タイプ設定」で追加削除してください。
2. 四隅にマークがあるノートブックやルーズリーフは、ノートのページの四隅のマークが収まるように調整し撮影してください。 四隅にマークがないツインリングノートやツインリングメモは、取り込みたいページの周りに、表紙の黒い枠が見えるように撮影してください。
詳しくは各専用アプリのマニュアルをご確認ください。
・「iOS版 専用アプリ」の「マニュアル」
・「Android™版 専用アプリ」の「マニュアル」
・「Windows ストアアプリ版 専用アプリ」の「マニュアル」
Q.3
明かりの環境によって、ページが反射して一部分が白くなってしまいます。
A撮影したときに四隅のマークもしくは表紙の黒い枠が画像内に映っていれば、認識できますので、斜めに撮影したり、遠ざけて撮影したりすることで、反射を避けて撮影することができます。
Q.4
iOS版アプリからEvernoteへアップロードしたときエラーメッセージ「Evernoteへのアップロードに失敗しました。 エラーコード:-1」が表示されます。
A 次の手順でEvernoteを再設定してください。
1.iOS端末の下部にあるハードウェアの[ホーム]ボタン(□)を押します。
→アイコンが並んだホーム画面に戻ります。
2.iOS端末のハードウェアの[ホーム]ボタン(□)を2回連続で押します。
→画面下部に起動中のアプリが表示されます。フリックすると「CamiApp」アイコンが表示されます。
3.「CamiApp」アイコンをタップしてそのまま押し続けます。
→「CamiApp」アイコンが揺れ、アイコンの左上に道路標識の「一旦停止」マークがつきます。
4.「CamiApp」アイコンについている「一旦停止」マークを選択します。
→「CamiApp」アイコンが消えます。(※ここでは削除されず完全にアプリを閉じるだけです。)
5.画面にある「CamiApp」を起動します。
6.右下にあります[設定(ギアのマーク)]をタップします。
→設定画面が表示されます。
7.[共有・共有形式]を選択し[Evernote]を選択します。
→下から表示されるメニューの中から[ログアウトする]を押してください。
8.再度[共有・共有形式]を選択し[Evernote]を選択します。
→「ユーザー名」「パスワード」を入力し、ログインしてください。
9.「設定」画面の[完了]をタップします。
→ホーム画面に戻ります。
10.アップロードしたいノートページ画像を選択し、アクションリストから[Evernote]を選択します。
Q.5
英語版のアプリはありますか?
Aあります。
お使いの端末の言語環境を日本語以外の言語に設定すると、英語表記になります。
詳しくは、各端末の設定方法をご確認ください。
Q.6
iOS6でiOS版アプリを使用したときに[カメラ]、[アルバムに保存]を選択するとき、メールの送信先メールアドレスを「連絡先」から選択するとき、初回にiOSからアクセス許可を求めるメッセージが表示されます。
A許可を行ってください。
または、iOS端末の「設定」アプリから各機能に対して「CamiApp」を有効にしてください。
Q.7
iOS版アプリを終了する方法はありますか?
AiOS端末の下部にあるハードウェアの[ホーム]ボタン(□)を1回押すだけでは終了しません。
次の手順で終了してください。
1.iOS端末の下部にあるハードウェアの[ホーム]ボタン(□)を押します。
→アイコンが並んだホーム画面に戻ります。
2.iOS端末のハードウェアの[ホーム]ボタン(□)を2回連続で押します。
→iOS 6以前での操作
・画面下部に起動中のアプリが表示されます。フリックすると「CamiApp」アイコンが表示されます。
→iOS 7での操作
・新しいタスク画面が表示されます。左右にスワイプすると「CamiApp」が表示されます。
3.CamiAppアプリを終了します。
→iOS 6以前での操作
・CamiAppアプリのアイコンをタップしてそのまま押し続けます。CamiAppアプリのアイコンが揺れ、アイコンの左上に道路標識の「一旦停止」マークがつきます。
・CamiAppアプリのアイコンについている「一旦停止」マークを選択します。CamiAppアプリのアイコンが消えます。(※ここでは削除されず完全にアプリを閉じるだけです。)
→iOS 7での操作
・CamiAppアプリのタスク画面を上へスワイプします。CamiAppアプリのタスク画面が消えます。(※ここでは削除されず完全にアプリを閉じるだけです。)
Q.8
Android™版アプリを終了する方法はありますか?
AAndroid™端末の[戻る]ボタンを数回押して、CamiAppアプリの画面が閉じると終了したことになります。
Q.9
Windows ストアアプリ版アプリを終了する方法はありますか?
A ●タッチ操作の場合
画面上端から下端までスワイプするとアプリが終了します。
●マウス操作の場合
画面上端にマウスポインターを合わせて、ポインターが手の形 になったら下端までドラッグします。
●キーボード操作の場合
【Alt】キーを押しながら、【F4】キーを押します。
Q.10
iOS版アプリで超高画質(2400pixel)のファイルがi.softbankのメールで送信できません。
Ai.softbankのメールをご利用の場合、メールソフトの制限により1MB以上のファイルを添付するとメール送信が正常に完了しない場合があります。その場合、Gmailなどの容量制限のないメールサービスをご利用するか、高画質(1600pixel)のファイルを送信してください。
Q.11
Android™版アプリで[撮影]をタップしたとき、「カメラ接続エラー」が表示されます。
AAndroid™版アプリを終了するもしくは、Android™端末を再起動してください。操作方法は各端末の取扱説明書をご確認願います。
Q.12
共有するファイル形式をPDFに変更するにはどこで設定すればよいですか?
ACamiAppアプリ>[設定]>[共有・共有形式]をタップし、各サービスの設定でファイル形式を変更できます。
Q.13
タイトルに「&(半角)」を入力してSugarSyncに共有するとエラーになる。
A「&(半角)」をつけたファイル名は共有できません。全角にするもしくは、「&(半角)」をなくしたタイトル名で共有してください。
Q.14
Android™ OS2.Xで編集機能を利用したとき、透明度をあげたペンツールで描画すると、消しゴムツールのように描画が消えるときがある。
AAndroid™端末のメモリの関係で消える場合があります。あらかじめご了承ください。
Q.15
Android™ OS2.1でAndroid™版アプリV1.10.0にアップデートしたら、OneDriveのアカウント設定がなくなった。
A Android™ OS2.1では、Microsoft社が提供するSDKの関係で、OneDriveの認証方式に対応しておりません。
OneDriveへ共有するためには、次の手順で共有してください。
0.あらかじめ端末に「OneDrive」アプリをインストールし、ログインしてください。
1.「一覧」画面にて共有したいノートページ画像をタップしてそのまま押し続け、[共有]-[その他アプリ]を選択します。または、詳細画面からAndroid™端末の[メニュー]ボタンを押して[共有]-[その他アプリ]を選択します。
→「アプリを選択」メニューが表示されます。
2.「アプリを選択」メニューから「OneDrive」を選択します。
→OneDriveアプリが起動し、新規ページが開きます。
3.必要に応じて編集し、保存します。
→OneDriveにアップロードされます。
Q.16
CamiAppアプリからストレージ系の各クラウドサービスへアップロードしたときのファイル名はどのようにつけられるかわからない。
A 次のファイル名の命名ルールにしたがってつけられます。
・Dropbox、GoogleDrive、SugarSync
タイトル_作成年月日(YYMMDD)_撮影年月日時分秒(YYMMDDHHMMSS).拡張子
・OneDrive、SmartBiz+
タイトル_作成年月日(YYMMDD)_撮影年月日時分秒(YYMMDDHHMMSS)_送信年月日時分秒(YYMMDDHHMMSS).拡張子
※Dropboxは、同じファイル名でアップロードされた場合、末尾に(数字)が加わります。
※GoogleDrive、SugarSyncは、同じファイル名でアップロードされた場合、同じファイル名で複数存在して保存されます。
※OneDrive、SmartBiz+は、同じファイル名で同時にアップロードされた場合、どちらか1つのファイルのみがアップロードされ、同時にアップロードされた他のファイルはアップロードされていない状態になる可能性があります。
Q.17
CamiAppアプリ>[設定]>[共有・共有形式]で設定した各サービスのアカウントIDとパスワードはアプリに保存されているのでしょうか?
A 各サービスのパスワードの保存は、次のようになっています。
・Evernote:保存しておりません。
・Dropbox:保存しておりません。
・SmartBiz+:アカウントIDとパスワードを保存していますが、パスワードは暗号化しています。
・SugarSync:アカウントIDは保存していますが、パスワードは保存しておりません。
・Googleアカウント:保存しておりません。
・OneDrive:保存しておりません。
Q.18
キヤノン ドキュメントスキャナーからCamiAppアプリへ直接スキャンした画像を読み込む方法が知りたい。
Aキヤノン ドキュメントスキャナーを使ったスキャン方法については、こちらをご覧ください。
Q.19
PFUドキュメントスキャナー ScanSnap iX500からCamiAppアプリへ直接スキャンした画像を読み込む方法が知りたい。
APFUドキュメントスキャナー ScanSnap iX500を使ったスキャン方法については、こちらをご覧ください。
Q.20
Evernote Businessへのアップロードを利用する際に注意事項はありますか?
AiOS版アプリの動作環境が、iOS 5.0以降であることが利用条件になります。
Q.21
Evernote Businessでビジネスノートブックを選択すると、「書き込み権限がありません。」と表示され、ビジネスノートブックを選択できません。
A 選択されたビジネスノートブックは、ノートを変更する権限が与えられていないビジネスノートブックです。管理者またはビジネスノートブックを作成したユーザーからノートを変更する権限を与えてもらうか、他のビジネスノートブックにアップロードしてください。
権限が変更になった場合は必ず、[更新](Android™版アプリでは、Android™端末の[メニュー]ボタンから)をタップしてください。
Q.22
データ保管BOXへのアップロードを利用する際に注意事項はありますか?
A ・Android™版アプリのみ対応しています。
・データ保管BOXアプリがインストールされた対応機種で利用できる状態で動作いたします。それ以外は動作いたしません。対応機種など詳しい情報はこちらをご覧ください。
http://www.nttdocomo.co.jp/service/convenience/databox/
Q.23
情報付PDFとは何ですか?
A1ページ目に撮影し補正されたノート画像が保存されます。2ページ目に詳細画面で設定した、「タイトル、撮影日、作成日、タグ、コメント」がテキストで保存されます。全文検索できるPDFビューワで検索しやすくなります。
Q.24
情報付PDFにある日本語のテキストが文字化けします。
A閲覧されるビューワによる代替フォントにより文字化けする可能性があります。 Androidアプリでは、Polaris Office、無料版のQuick Office、PDF to go、などが文字化けします。 ブラウザ経由で対応クラウドにアプロードした場合も文字化けする可能性があります。
Q.25
Windows ストアアプリ版の動作環境を教えてください。
A ・バージョン Windows 8 / Windows RT
・カメラ画素 300万画素以上(推奨 500万画素以上)
※カメラ画素とは、画像センサー(CCD、CMOS)の画素となります。
ソフトウェア処理などによる静止画キャプチャー画素とは異なりますのでご注意ください。
※加速度センサー非搭載のタブレットやノートPCではカメラ撮影時、表示が一部回転しない箇所がございます。
Q.26
Windows ストアアプリ版は、iOS版やAndroid™版と同じ機能が使えますか?
A V1.3.1では、主に下記機能が非対応となります。
・共有サイズ(1600pxのみとなります。)
・PDF共有
・キヤノンドキュメントスキャナーとの連携
他
Q.27
CamiAppアプリ内で入力したすべての情報が情報付PDFに入らない場合があります。
ACamiAppアプリに入力されたテキスト情報は、情報付PDFの2ページ目に入ります。タイプやノート画像のサイズによっては、すべての文字情報は入らない場合があります。あらかじめご了承願います。
Q.28
iOS 6以前では、iOS版V1.19.0の新しくデザインされた画面にならない。
AiOS版V1.19.0からの新しくデザインされた画面は、iOS 7以降になります。あらかじめご了承願います。
Q.29
Windows 8.0からWindows 8.1へのアップデートのとき、CamiAppアプリが消去されてしまう。
A Windows 8.1へのアップデートの際、OSの仕様でストアアプリが全て消去されるようになっております。そのため、他のストアアプリ同様CamiAppアプリおよびデータも消去されます。
アップデートを実施される前に共有機能からOneDriveなどへデータのアップロードをお願いします。なお、アップロードできる情報は画像データのみとなり、コメントなどはアップロードできません。
Windows 8.1へのアップデートについての注意事項につきまして以下のサイトをご確認ください。
http://windows.microsoft.com/ja-jp/windows-8/update-from-windows-8-tutorial
Q.30
Windows版タブレットでカメラを起動すると縦横が回転してしまいうまく撮影できない。
A 機種により発生する現象です。動作確認できている機種は
「Windows ストアアプリ版 専用アプリ」にあります「動作環境」をご確認ください。
動作確認済み対応機種について
Q.31私が使用しているスマートフォンの機種が対応しているか事前に確認する方法はありますか?
A iOS版アプリ・Android™版アプリそれぞれの動作環境を以下で公開しています。
・iOS版
「iOS版 専用アプリ」にあります「動作環境」をご確認ください。
・Android™版
「Android™版 専用アプリ」にあります「動作環境」をご確認ください。
(※)V2.0.6 以降、アウトカメラを持つ機種でもインストールできるようになりました。ただし、インカメラには対応していません。あらかじめご了承ください。
・Windows ストアアプリ版
「Windows ストアアプリ版 専用アプリ」にあります「動作環境」をご確認ください。
※弊社動作未確認の機種については動作保証いたしかねますことあらかじめご了承ください。

※App StoreはApple Inc.のサービスマークです。
※Android™、Google、Google Playは、Google Inc.の商標または登録商標です。
※Windows®は、米国Microsoft Corporationの米国及びその他の国における商標または登録商標です。
※その他記載された会社名、製品名などは、各社の商標または登録商標です。