はがきサイズの用紙に正しく印刷できません。
以下にご案内します手順にて、プリンターの用紙サイズ設定を行ってください。
-
デスクトップ画面左下の「スタートボタン」をクリックします。
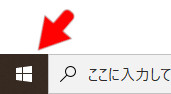
-
設定ボタン(歯車のアイコン)をクリックします。
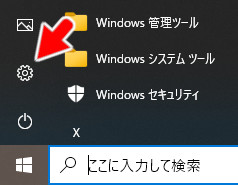
-
「デバイス」をクリックします。
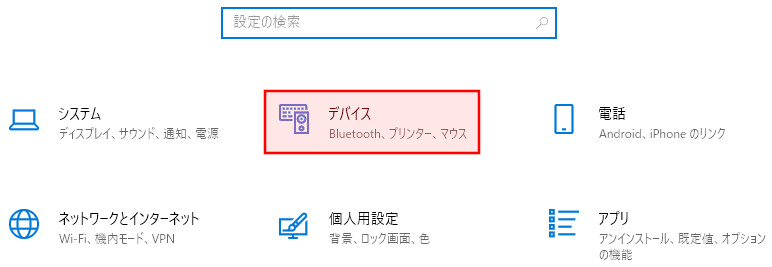
-
画面左側のメニューより「プリンターとスキャナー」をクリックします。
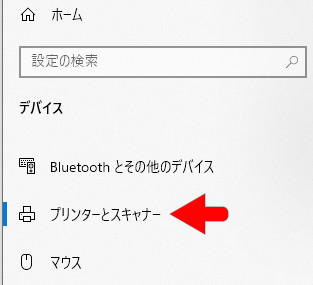
-
ご使用中のプリンターを画面右側より選択してから「管理」をクリックします。
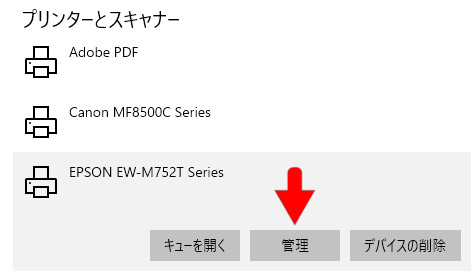
-
「印刷設定」をクリックします。
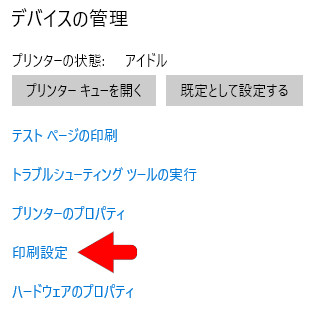
-
用紙サイズ項目で「ハガキ」を選択してから「OK」をクリックして画面を閉じます。

-
合わせ名人5の印刷画面で「詳細設定」をクリックします。
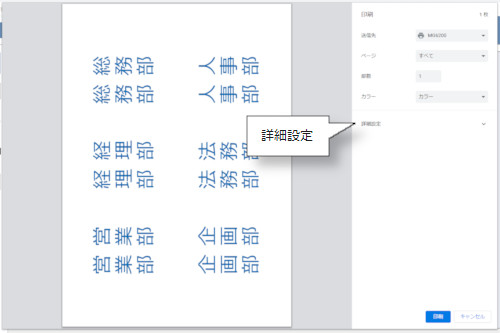
-
用紙サイズを「はがき」、倍率を「用紙に合わせる」に設定してから「印刷」をクリックします。

-
デスクトップ画面左下の「スタートボタン」をクリックします。
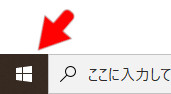
-
設定ボタン(歯車のアイコン)をクリックします。
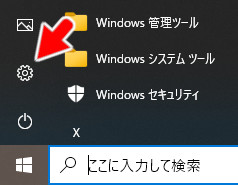
-
「デバイス」をクリックします。
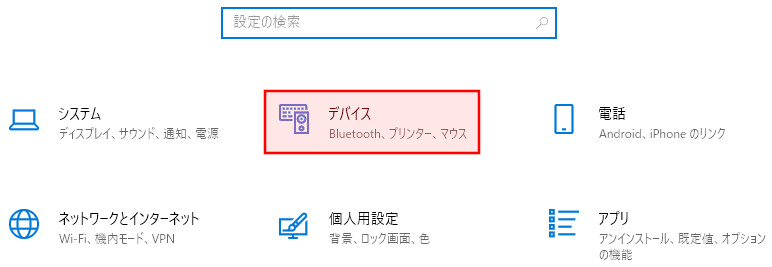
-
画面左側のメニューより「プリンターとスキャナー」をクリックします。
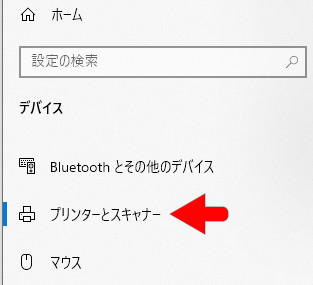
-
ご使用中のプリンターを画面右側より選択してから「管理」をクリックします。
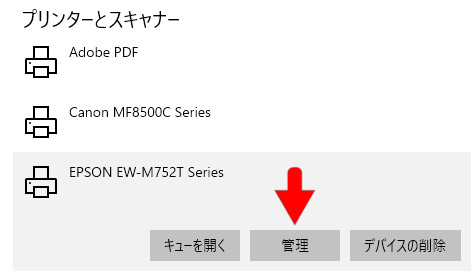
6 「印刷設定」をクリックします。
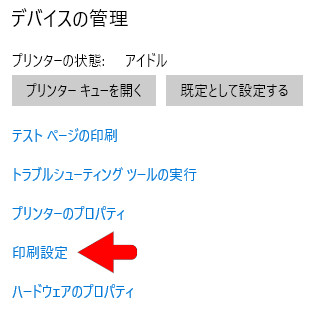
-
用紙サイズ項目で「ハガキ」を選択してから「OK」をクリックして画面を閉じます。

-
合わせ名人5の印刷画面で「その他の設定」をクリックします。
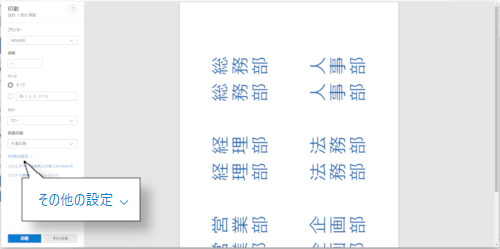
-
用紙サイズを「ハガキ」、倍率の数値を「100」に設定してから「印刷」をクリックします。
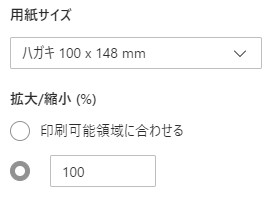
※Microsoft Edgeの対応は終了しました。