

※平成20年12月末時点 コクヨ調べ
★CaminacsWをMacでご利用のお客様へ<初期設定のお願い>
- ■セットアップ・読取動作
- スキャナがUSBデバイスとして認識されません。
- スキャンした画像が欠ける事があります。
- OCRの精度を上げる方法はありますか?
- CaminacsW Assistant,CaminacsW TWAINの画面が正しく表示されません。
- 60枚でスキャンが止まります。
- 紙つまり、重送が発生しやすい場合の対処方法はありますか?
- ■商品仕様関連
- 「CaminacsW Assistant」の<ベーシックモデル>と<ビジネスパックモデル>でのプリセット内容の違いはありますか。
- 設定できる解像度を教えてください。
- 保存できるファイル形式を教えてください。
- スキャンしたデータのファイル名はどのようになりますか?
- ファイルの圧縮機能はありますか?
- ファンクションボタンの設定を変更前の値に戻したいです。
- ネットワーク接続しての使用はできますか?
- 裏写りを軽減する方法はありますか?
- スキャン画像が濃く(薄く)なります。
- テキスト付きPDF作成の際、読み取り可能なデータの最大原稿サイズはいくつですか?
- 自動回転に関して教えてください。
- ■バンドルソフト関連
- ソフトのライセンスに関して教えてください。
- 『瞬簡PDF』と『クセロリーダー』の違いはなんですか?
セットアップ・読取動作
- スキャナがUSBデバイスとして認識されません。
-
<USBポートの接続に問題がある場合>
- 1.USBポートを差し替えてみてください。
- 2.USBハブを使用している方はパソコン本体のUSBポートに直接さしてください。
<デバイスマネージャー上でイメージングディバイスの認識がない場合>
- 1.デバイスマネージャー_イメージングディバイス_「Caminacs W NS-CA2」と表記されているか確認してください。右クリックにてドライバの更新を行ってください。
- 2.デバイスマネージャー上にて「ハードウェア変更のスキャン」を押してください。
上記で、認識がない場合は再インストールをしてください。
- スキャンした画像が欠ける事があります。
-
「スキャンの詳細設定」の中で「原稿の外を白く塗りつぶす」のチェックを外してください。
この機能は書類など背景が白い原稿に対して淵の影で黒くなった箇所を塗りつぶす為に使用する機能であり、 濃い色のついた原稿に対しては色の判別が正しく機能せず、画像の内部まで塗りつぶす可能性があります。

図1:スキャンの詳細設定
図2:原稿の外を白く塗り潰すチェック有り・無し
- OCRの精度を上げる方法はありますか?
-
1.解像度を300dpiに設定してください。
2.原稿をまっすぐセットしてください。
- CaminacsW Assistant,CaminacsW TWAINの画面が正しく表示されません。
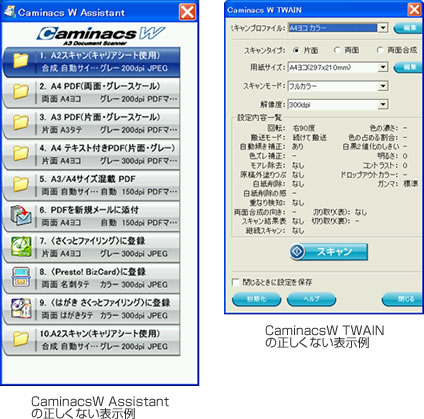
図3:CaminacsW Assistant,CaminacsW TWAINの画面 -
〈原因〉
-
画面のDPI設定を通常以外に設定している可能性があります。
(設定方法は、下記「変更方法」をご参照ください。)
〈変更方法〉- 1.コントロールパネルの「画面」で、「画面のプロパティ」ウィンドウを表示
- 2.「画面のプロパティ」ウィンドウの「設定」タブを選択
- 3.右下の「詳細設定」ボタンをクリック
「[モニタの名前]と[ビデオカードの名前]のプロパティ」ウィンドウが表示される - 4.「画面」フレームの「DPI設定」を「通常のサイズ(96DPI)」に変更
- 5.「OK」ボタンをクリックし、再起動のメッセージが表示された場合には再起動してください
-
画面のDPI設定を通常以外に設定している可能性があります。
- 60枚でスキャンが止まります。
-
60枚以上の原稿を続けてスキャンする場合、Caminacs W Assistantの詳細画面で、「原稿を追加して連続スキャン」にチェックを入れてください。
※パソコンの容量や環境によっては、サイズや解像度の大きな読み取りをする場合、多枚数のスキャンを行うと中断されることがあります。
(アプリケーション連携では、この機能は無効となります。)
- 紙つまり、重送が発生しやすい場合の対処方法はありますか?
-
紙つまりや、重送(2枚以上を同時に搬送してしまう)が発生する際は以下の確認をしてください。
- 1.スキャナー内に紙粉や汚れがないか確認をし、パッド、ローラーの清掃を行ってください。加えて、原稿を良くさばいて、セットをし、先頭ページが最も低くなるようにずらしてセットしてください。原稿にたわみや原稿トレーとの間にすき間ができないように原稿トレーや側面ガイドを調整してください。用紙が斜行して紙詰まりの原因になります。
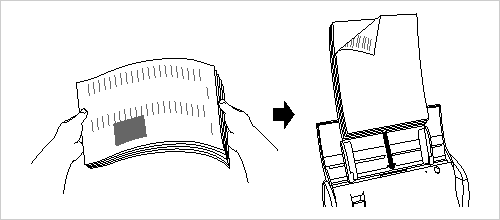
- 2.カウンターツールで累計枚数を確認し、消耗部材(パッド・ローラー)の耐久枚数5万枚を越えていないかご確認ください。
- 3.ご購入から1年を経過しておりましらた、消耗部材(パッド・ローラー)の交換を行ってください。
上記項目を行っても、紙つまり、重送が発生する場合は、コクヨお客様相談室までご連絡ください。
商品仕様関連
- 「CaminacsW Assistant」の<ベーシックモデル>と<ビジネスパックモデル>でのプリセット内容の違いはありますか。
※ビジネスパックモデルは2012年4月に生産終了となりました。 -
ファンクションボタン No.8の設定がそれぞれ以下の内容になっています。
- ・<ベーシックモデル> → 名刺をテキスト付きPDFにして保存
- ・<ビジネスパックモデル> → 同梱の名刺管理ソフトウェア<Presto! BizCard>での保存
- 設定できる解像度を教えてください。
- 100dpi、150dpi、200dpi、300dpi、600dpi 5種類の解像度設定が可能です。
- 保存できるファイル形式を教えてください。
-
ファイル形式は以下の内容になっております。
PDFマルチ以外は、1ページごとに1ファイルが作成されます。
複数枚ページでの保存の際には「PDFマルチ」をご利用ください。- PDF(マルチ、シングル)
- JPEG
- BMP
- PNG
- GIF
- TIFF(圧縮、非圧縮)
- スキャンしたデータのファイル名はどのようになりますか?
-
「CaminacsW Assistant」の内の「ファイル保存」-「詳細設定」-「ファイル名の設定」の中で設定が可能です。

図4:ファイル保存の詳細設定
ファイル名の後に、以下3種類の形式を指定することができます。
選択したファイル名の例も表記されます。- ・<日付と時間> プルダウンにて8種類の形式から選択が可能です
- ・<連番> 1〜9桁までの桁数と開始番号の設定が可能です
- ・<何もつけない>
- ファイルの圧縮機能はありますか?
-
設定画面「ファイル保存」の「画像品質」を低く設定すると、データが圧縮され、データが小さくなります。
ただし、「保存形式」がJPEG、PDFの場合に限り設定できます。
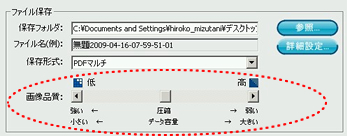
図5:ファイルの圧縮機能
- ファンクションボタンの設定を変更前の値に戻したいです。
-
設定を出荷時の状態に戻したいときは[初期化]をクリックします。
[初期化]で設定が変更されるのは、選択されているファンクションボタンの設定のみです。
- ネットワーク接続しての使用はできますか?
- できません。USB接続のみでの対応になります。
- 裏写りを軽減する方法はありますか?
-
「CaminacsW Assistant」「CaminacsW TWAIN」の「詳細設定」-「画像設定」にある「明るさ」の設定値が低くなっています。
調整スライダを動かして、画像が濃い場合は設定値を高く、薄い場合は設定値を低く調整してください(図6参照)
- スキャン画像が濃く(薄く)なります。
-
「CaminacsW Assistant」「CaminacsW TWAIN」の「詳細設定」-「画像設定」にある「明るさ」の設定値が適正な値になっていません。
調整スライダを動かして、画像が濃い場合は設定値を高く、薄い場合は設定値を低く調整してください(図6参照)
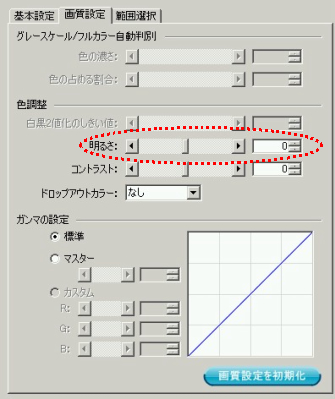
図6:画質設定
- テキスト付きPDF作成の際、読み取り可能なデータの最大原稿サイズはいくつですか?
- 原稿サイズは600dpiの場合は最大A4、300dpiの場合は最大A3になります。
作成対象フォントサイズは6〜60ポイントになります。
- 自動回転に関して教えてください。
- 「自動判別」を選択すると、スキャンした原稿の向きを検知して、適切な向きに回転します。
※「自動判別」の回転は文字の向きを検知して行いますので、写真や絵などでは正しく機能しない場合があります。
バンドルソフト関連
- ソフトのライセンスに関して教えてください。
-
同梱されている各アプリケーション
- ・「文書管理ソフトウェア<さくっとファイリング>」
は、1台のパソコンにのみインストールできるライセンスになっております。
2台目以降のパソコンにインストールする場合は、必要数のライセンスを別途お買い求めください。
標準添付されている専用のスキャンソフトウェア「CaminacsW Assistant」「CaminacsW TWAIN」は複数台のパソコンへのインストールが可能です。
キャリアシート関連
- A2サイズの新聞1ページをきれいにスキャンするコツはありますか?
-
新聞はできるだけきっちりと二つ折りにしてください。
折り目をキャリアシートの端に寄せてセットしてください。(まっすぐセットすることが可能です)
「スキャンの詳細設定」の中で「原稿の外を白く塗りつぶす」のチェックをはずしてください。
- A2サイズの原稿をスキャンしたデータ例を見たいです。
-

図7:コクヨ新聞読み込み例
サンプルの読み込み設定- スキャンタイプ:両面合成
- スキャンモード:グレースケール
- 解像度:200dpi
- 保存形式:JPEG
- モアレ除去:OFF
- 自動傾き補正:ON
- 明るさ・コントラスト・ガンマ:標準
- キャリアシートが詰まり上手くスキャンができません。
- パッドユニットをはずしてスキャンしてください。
1.カバーレバーを引いて、原稿挿入口の前面カバーを開けます。
2.パッドユニットの凹部をつまんで矢印方向へスライドさせます。(図8参照)
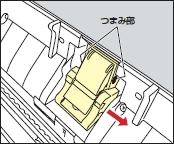
図8:パッドユニットのはずし方
- 新聞の切り抜きなどをスキャンした場合に黒い部分がでてきます。解消する方法はありますか?
- CaminacsWは原稿の背景を黒にする設計となっております。
背景を黒にする事で書類など白い原稿のサイズの検出精度を上げる働きがあります。
背景を白にしたい場合は、キャリアシートでスキャンする際、原稿の背後にコピー用紙等白い紙を挟んでください。コピー用紙を挟むと余白の箇所を白くする事が可能です。ただし、画像は背後に挟んだ紙のサイズで作られます。
(※)切り抜きなど不定形な原稿は専用のキャリアシートに挟んで、パッドユニットを外してスキャンを行ってください。
その他
- 消耗品に関して教えてください。
-
内部のフィードローラー部、パッド部は給紙により消耗いたします。
約5万枚の給紙、または1年ごとに交換してください。
紙の二重送りなど、頻繁に不具合が起こる場合も交換してください。
消耗品の詳細に関しては、こちらをご覧ください。
- キャリブレーションについて教えてください。
- 「キャリブレーション」とは、色を正確に再現するために読み取りの基準となる白レベルを調整する作業のことです。
最良の読み取り結果を得るために、定期的にキャリブレーションを行なうことをお勧めします。
また、原稿の白い部分に色が現れる場合や読み取り結果の色合いが原稿と極端に異なる場合に実施すると改善されることがあります。
<キャリブレーションの実行方法>
- 原稿トレーの側面ガイドを「A4タテ」の位置に移動します。
- 「専用キャリブレーションシート」を側面ガイドにかぶせて原稿挿入口にセットし、「キャリブレーション開始」ボタンをクリックします。
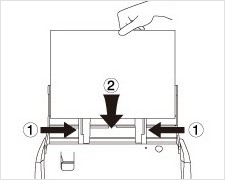
図9:キャリブレーションの実行手順
※ビジネスパックモデルは2012年4月に生産終了となりました。




